Bilder Werden Nicht Angezeigt Windows 10
Mit Windows 10 hat Microsoft gegenüber älteren Versionen wie Windows 7 und 8 eine ganze Menge an dem beliebten Betriebssystem verändert. So sind nicht nur various altbekannte Einstellungsoptionen an anderer Stelle zu finden, sondern auch viele Plan und Dienste durch neue Lösungen ersetzt worden. Unter anderem zählt hierzu auch die langjährige Standard-App zum Öffnen und Präsentieren von Bildern und Fotos, die sogenannte „Windows-Fotoanzeige". In der aktuellen Windows-Edition durch den Nachfolger „Fotos" ersetzt, lässt sie sich nur auf Umwegen reaktivieren und nutzen. Warum das trotz der neuen Culling sinnvoll sein kann und wie genau Sie die alte Fotoanzeige in Windows 10 zurückholen, erfahren Sie in den folgenden Abschnitten.
Domains günstig kaufen
Domains so einzigartig wie Ihre Ideen. Worauf warten Sie?
Registrieren Sie jetzt Ihre Wunsch-Domain mit IONOS!
![]() Electronic mail-Postfach
Electronic mail-Postfach
![]() Wildcard SSL
Wildcard SSL
![]() Persönlicher Berater
Persönlicher Berater
Windows-x-Fotoanzeige: Die Vorteile gegenüber der „Fotos"-App
Im Vergleich zur Windows-Fotoanzeige ist die neue App „Fotos" weit mehr als ein einfaches Bildbetrachtungsprogramm: Die Anwendung bietet nämlich anders als das klassische Windows-Foto-Tool zahlreiche Zusatzfunktionen und Bearbeitungsmöglichkeiten für Ihre Grafiken, Bilder und Fotos. Prinzipiell ist „Fotos" also für wesentlich mehr Einsatzzwecke geeignet, allerdings auch performancelastiger und schwerfälliger als die Windows-Fotoanzeige – das Öffnen einer Bilddatei dauert folglich deutlich länger.
Ein weiterer Nachteil des neuen Windows-Bildbetrachters: „Fotos" bietet keine vollständige Unterstützung des Farbmanagements. Die Abbildung der Eingabefarbräume auf dem Monitor, dice elementar für die korrekte Darstellung der Bilder, Grafiken und Fotos auf dem Monitor sind, funktioniert daher nur bedingt. Die alte Fotoanzeige hat dieses Problem nicht.
Windows 10: Alte Fotoanzeige anschalten – Schritt für Schritt
In Windows ten ist die Fotoanzeige zwar offiziell durch die „Fotos"-App abgelöst worden und standardmäßig nicht als Pick zum Öffnen von Bilddateien auswählbar – mit ein paar kleinen Änderungen in der Registry lässt sich das traditionelle Betrachtungsprogramm aber auch in dem neuesten Microsoft-Organisation freischalten. Alles, was Sie hierfür benötigen, sind der Editor Regedit und Administrator-Rechte.
Hinweis
Falsche Einstellungen in der Windows-Registry können sich negativ auf dice Operation des Betriebssystems auswirken. Eingriffe, die nicht in der folgenden Anleitung beschrieben sind, sollten Sie daher nur vornehmen, wenn Sie über das erforderliche Know-how verfügen.
Dice Vorgehensweise zum Anschalten der alten Fotoanzeige in Windows ten lässt sich folgendermaßen zusammenfassen:
Schritt 1: Rufen Sie die Windows-Suchfunktion über das Startmenü (Windows-Icon) auf, tippen Sie den Begriff „regedit" bzw. „registrierungs-editor" ein und wählen Sie die Option „Als Administrator ausführen" aus. In einigen Fällen kann es erforderlich sein, hierfür zunächst per Rechtsklick auf das Icon des Editors zu klicken:
Schritt 2: Tippen Sie dice Administrator-Daten ein, falls Sie danach gefragt werden und bestätigen Sie die Eingabe via „OK". Daraufhin öffnet sich Regedit und Sie sehen dice aktuelle Struktur der Registrierungsdatenbank Ihrer Windows-Installation. Navigieren Sie im nächsten Schritt zu dem Pfad „HKEY_LOCAL_MACHINE" „SOFTWARE" „Microsoft" „Windows Photo Viewer" „Capabilities" „FileAssociations":

Schritt 3: Öffnen Sie den letztgenannten Eintrag „FileAssociations", indem Sie ihn per Linksklick auswählen. Im rechten Menüfenster sehen Sie nun eine Auflistung der Registrierungsschlüssel, die diesem Eintrag zugewiesen sind. Im Falle des Betrachtungsprogramms handelt es sich dabei um die Dateiformate für die Windows-Fotoanzeige. dice als Wiedergabeoption auswählbar sein soll. Für alle Formate, die zusätzlich unterstützt werden sollen, legen Sie an dieser Stelle nun einen neuen Eintrag an, indem Sie zunächst mit der rechten Maustaste in die leere Fläche klicken und unter „Neu" den Punkt „Zeichenfolge" auswählen:
Schritt 4: Der neuen, hinzugefügten Zeichenfolge geben Sie nun den Namen des jeweiligen Formats – as well beispielsweise .jpg, .svg, .png oder .bmp. Im Anschluss klicken Sie die jeweiligen Einträge per Rechtsklick an und wählen „Ändern" aus:
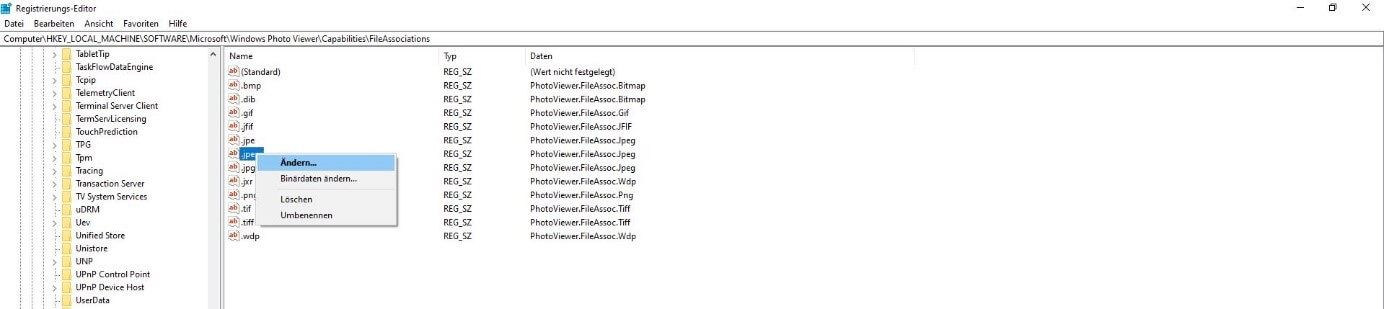
Schritt 5: In das Eingabefeld „Wert" fügen Sie nun jeweils folgende Zeile ein:
PhotoViewer.FileAssoc.Tiff Abschließend bestätigen Sie diesen Wert per Klick auf „OK".

Schritt vi: Schließen Sie nun die Registry und rechtsklicken Sie auf ein beliebiges Bild (hier eine .jpg-Datei), das Sie gerne mit der Windows-Fotoanzeige öffnen möchten. Wählen Sie in dem aufpoppenden Menü nacheinander die Punkte „Öffnen mit" und „Andere App auswählen". In der Auflistung suchen Sie nun nach dem Eintrag „Windows-Fotoanzeige" und markieren diesen. Setzen Sie außerdem ein Häkchen bei der Selection „Immer diese App zum Öffnen von .jpg-Dateien verwenden", damit Windows 10 die alte Fotoanzeige im Anschluss als Standardanwendung für das Betrachten von Bildern verwendet:
Microsoft 365 mit IONOS!
Volle Flexibilität durch automatische Aktualisierung auf die neueste Version Ihrer bevorzugten Office-Anwendungen wie Word, Excel und Powerpoint. Für alle Geräte!
![]() Office Online
Office Online
![]() OneDrive mit 1TB
OneDrive mit 1TB
![]() 24/7 Support
24/7 Support
Bilder Werden Nicht Angezeigt Windows 10,
Source: https://www.ionos.de/digitalguide/server/konfiguration/windows-10-fotoanzeige/
Posted by: pattonforcesel53.blogspot.com

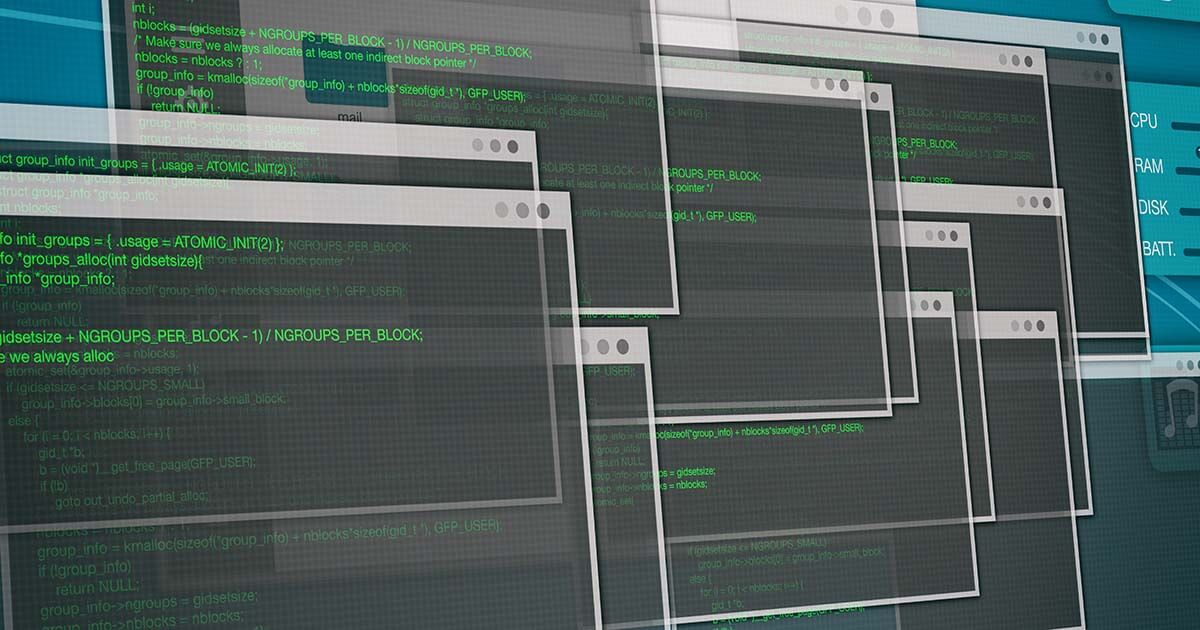

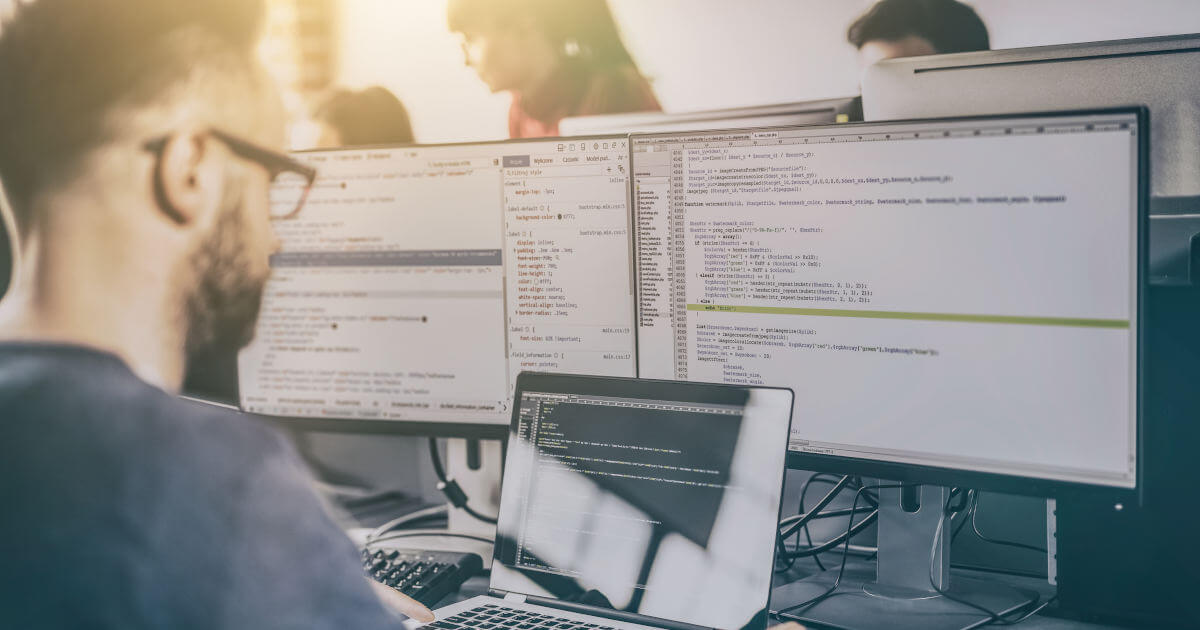


0 Response to "Bilder Werden Nicht Angezeigt Windows 10"
Post a Comment